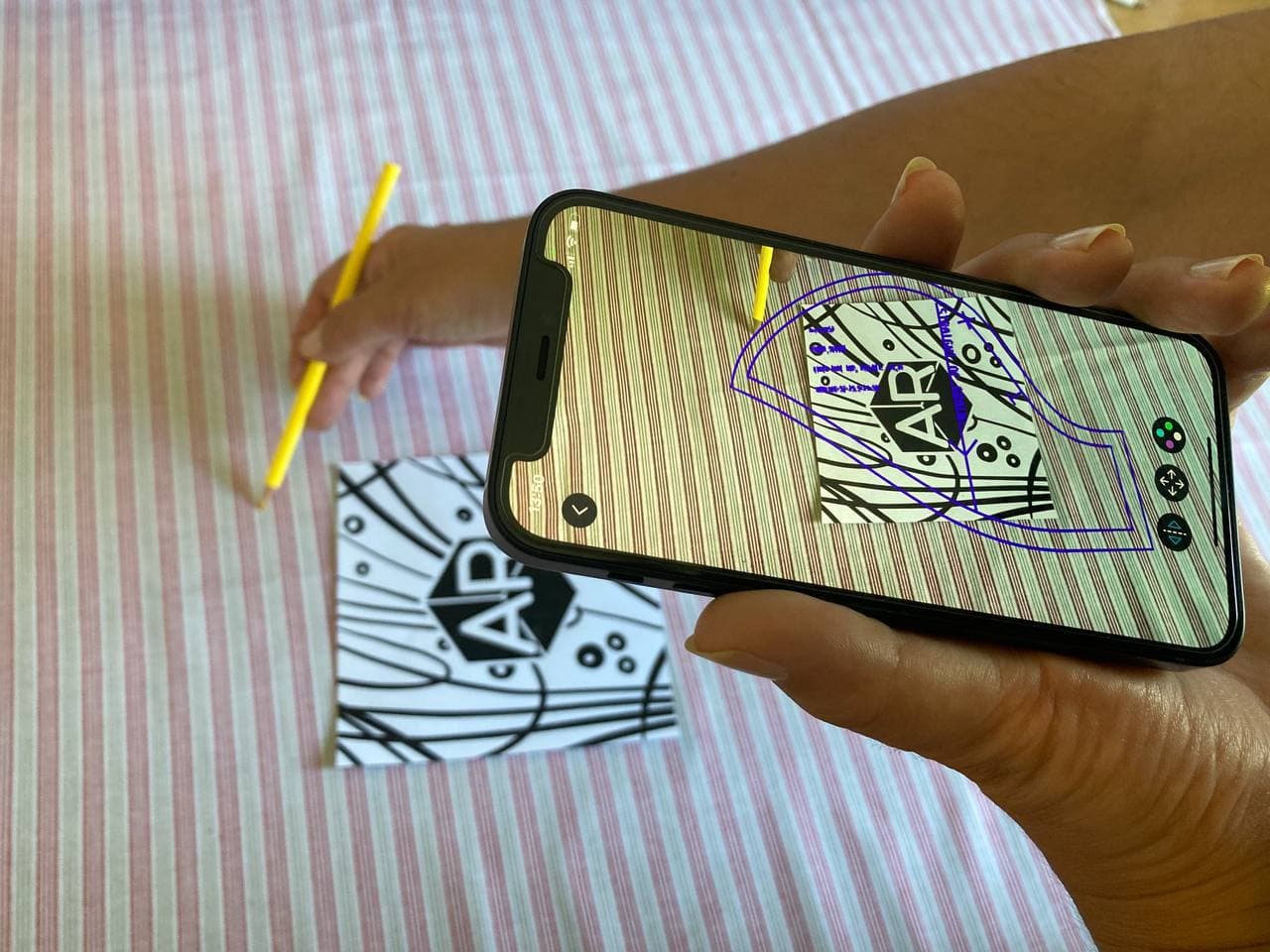Willkommen Gäste | Sie haben 0
Die Zukunft ist da! Sie müssen Ihre Muster nicht mehr ausdrucken. Lekala Patterns bietet jetzt Schnittmuster im OBJ-Format an, die mit AR-Viewern kompatibel sind.
Installieren Sie den VectAR-Viewer zum Anzeigen von Augmented-Reality-Schnittmustern
Systemanforderungen: iOS 13.0+ für iPhones und iPads.
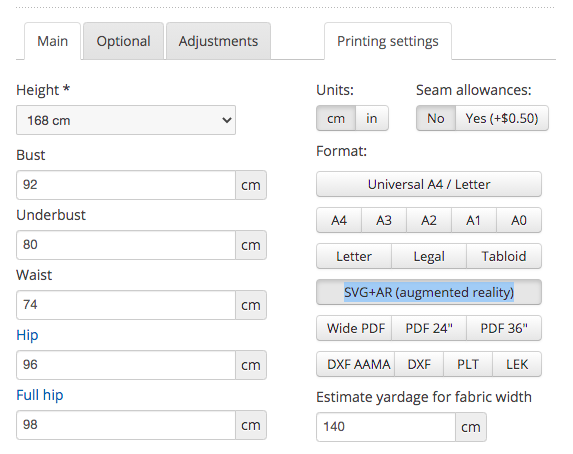
LEKALA-Schnittmuster
Systemanforderungen: iOS 13.0+ für iPhones und iPads.
Entscheiden Sie sich immer für markerbasierte Viewer, da diese Objekte im richtigen Maßstab positionieren. Für iOS empfehlen wir die Anschaffung von VectAR, da wir es mit unseren Schnittmustern getestet haben und mit der Präzision zufrieden waren.
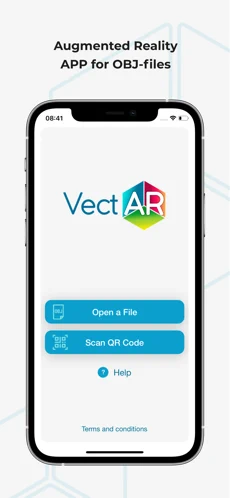
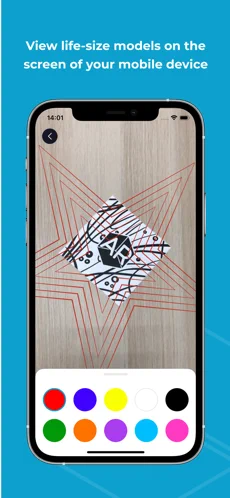
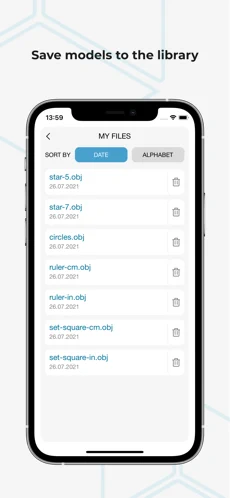
Laden Sie die Markierungsseite unter diesem Link herunter:
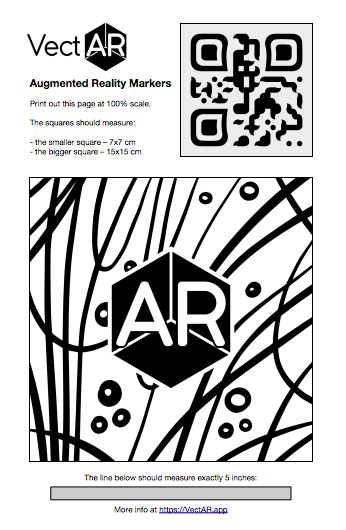
Drucken Sie die Seite im Maßstab 100 % aus.
Die Quadrate sollten Folgendes messen:
- das kleinere Quadrat – 7x7 cm
- das größere Quadrat – 15x15 cm
Unterhalb der Quadrate befindet sich außerdem eine graue Linie, die eine Länge von 5 Zoll haben sollte.
Schneiden Sie das größere und das kleinere Quadrat aus. Das größere Quadrat bietet eine bessere Präzision, kann jedoch für kleinere Musterblöcke unpraktisch sein.
Installieren Sie den VectAR-Viewer zum Anzeigen von Augmented-Reality-Schnittmustern
Systemanforderungen: iOS 13.0+ für iPhones und iPads.
So verwenden Sie Augmented-Reality-Schnittmuster bei Lekala
Schritt 1. Bestellen Sie das SVG+AR-Schnittmuster
Bitte wählen Sie bei der Musterbestellung das Format SVG+AR aus. Testen Sie das System am besten mit einem kostenlosen Schnittmuster, zum Beispiel Kleid 4157.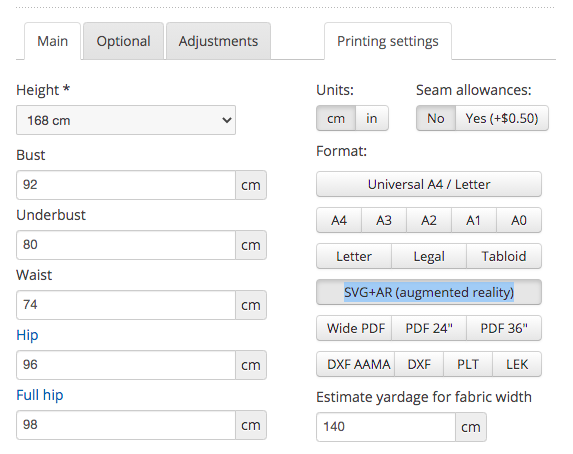
Schritt 2. Holen Sie sich die Schnittmusterdateien in 10–15 Minuten
Sie erhalten folgende Dateien:LEKALA-Schnittmuster
- DXF für das gesamte Schnittmuster
- PDF A4 für das gesamte Schnittmuster
- SVG für das gesamte Schnittmuster
- SVG für das gesamte Schnittmuster, skaliert und für den Import in die Software Ihrer Wahl vorbereitet
- Separate SVG-Dateien für jeden Musterblock, skaliert und für den Import in die Software Ihrer Wahl vorbereitet. Aufmerksamkeit! Der Ursprung liegt in der Mitte des Musterblocks.
- Separate OBJ-Dateien für jeden Musterblock in Originalgröße, bereit für den Import in den Augmented-Reality-Viewer.
Schritt 3. Installieren Sie den markerbasierten AR-Viewer auf Ihrem Telefon
Install VectAR viewer for viewing augmented reality sewing patternsSystemanforderungen: iOS 13.0+ für iPhones und iPads.
Entscheiden Sie sich immer für markerbasierte Viewer, da diese Objekte im richtigen Maßstab positionieren. Für iOS empfehlen wir die Anschaffung von VectAR, da wir es mit unseren Schnittmustern getestet haben und mit der Präzision zufrieden waren.
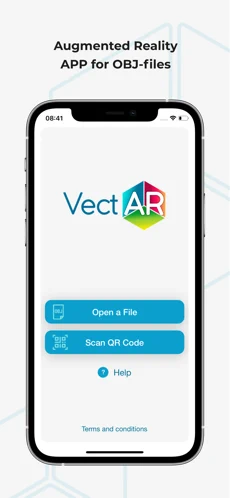
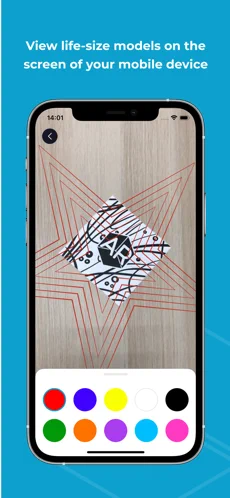
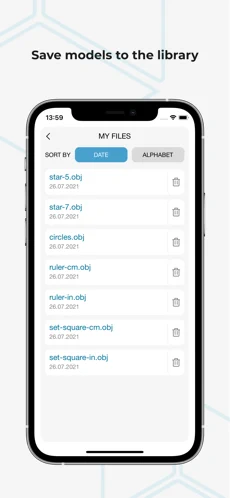
Schritt 4. Drucken Sie den App-Marker aus.
Laden Sie die Markierungsseite unter diesem Link herunter:
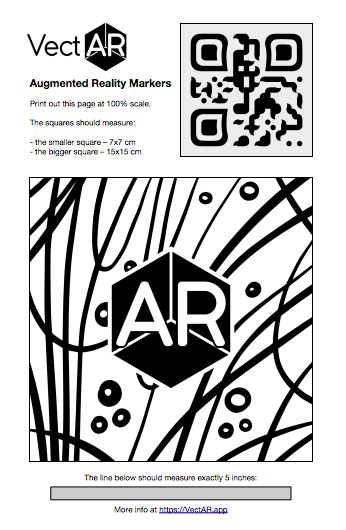
Drucken Sie die Seite im Maßstab 100 % aus.
Die Quadrate sollten Folgendes messen:
- das kleinere Quadrat – 7x7 cm
- das größere Quadrat – 15x15 cm
Unterhalb der Quadrate befindet sich außerdem eine graue Linie, die eine Länge von 5 Zoll haben sollte.
Schneiden Sie das größere und das kleinere Quadrat aus. Das größere Quadrat bietet eine bessere Präzision, kann jedoch für kleinere Musterblöcke unpraktisch sein.
Schritt 5. Bereiten Sie Ihren Stoff vor.
Legen Sie den Stoff aus, den Sie für Ihr Muster verwenden möchten. Ein paar Tipps:- Empfohlen für bedruckte Stoffe. Sollte die Markierung nicht mehr sichtbar sein, nutzt die Anwendung andere visuelle Informationen der Kamera, um sich zu orientieren. Wenn Sie einen einfarbigen Stoff verwenden, erhöhen Sie den Kontrast, indem Sie Stoffgewichte, Farbstifte oder Ersatz-Legoblöcke platzieren, um mehr Struktur zu erzeugen.
- Bügeln Sie den Stoff. Falten und Unebenheiten können die Markierung falsch positionieren und zu einem Präzisionsverlust beim Nachzeichnen der Musterblöcke führen.
- Nehmen Sie sich Zeit! Sich an AR-Schnittmuster zu gewöhnen, kann einige Zeit dauern. Beginnen Sie mit kleinen und einfachen Projekten. Denken Sie daran, Ihre Kamera langsam und gleichmäßig zu bewegen. Eine Handyhalterung (z. B. die einfache Schwanenhalshalterung) ist eine große Hilfe.
- Teilen Sie Ihre Arbeit auf. Es ist am besten, die Markierung ständig zu sehen, aber bei großen Projekten ist das nicht immer möglich. Zeichnen Sie einen Teil Ihres Musterblocks bis zu einer Ecke oder Markierung nach, laden Sie dann Ihre Datei neu und positionieren Sie den Musterblock innerhalb der Anwendung neu, sodass die Kerben übereinstimmen. Sie können die Position mithilfe der Pfeile und auch durch Verschieben der gedruckten Markierung neu positionieren.
- Präzision prüfen. Ihr Musterteil enthält normalerweise ein Kontrollquadrat – messen Sie es, um den Maßstab zu bestätigen.
- Verwenden Sie die richtige Markierung. Erwägen Sie für kleinere Musterblöcke die Verwendung des kleineren Markers (7 x 7 cm). Für größere Musterblöcke verwenden Sie den größeren Marker (15 x 15 cm).
Schritt 6. Laden Sie AR-Muster von der Bestellseite herunter.
- Gehen Sie zur Bestellseite in Ihrem persönlichen Konto oder greifen Sie über den Link in der Bestelungl-E-Mail oder diesen Link.
- Fahren Sie mit dem Muster in Ihrer Bestellung fort und scrollen Sie nach unten, um AR-Dateien herunterzuladen.
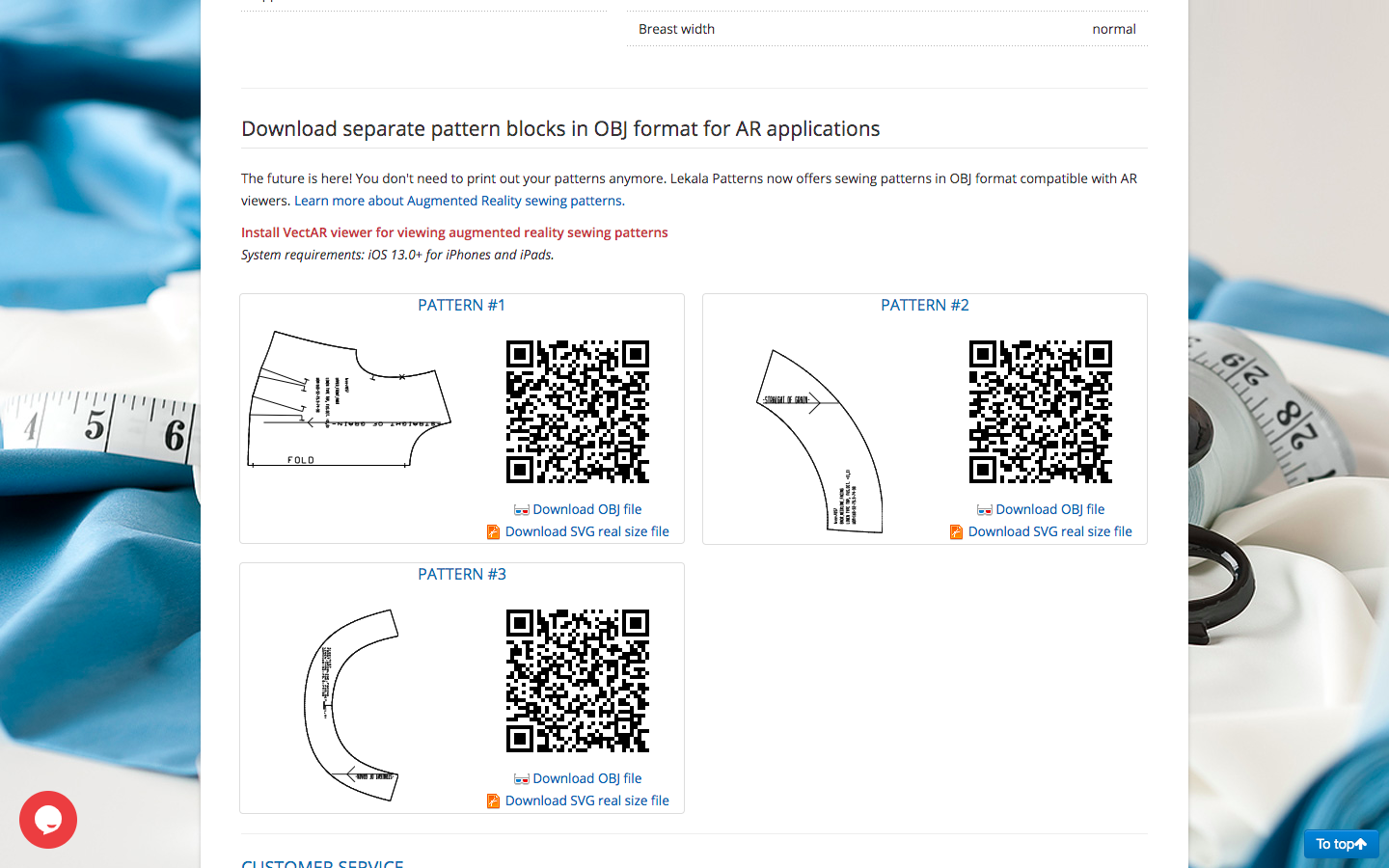
- Öffnen Sie die VectAR-App und wählen Sie die Schaltfläche „QR-Code scannen“. Richten Sie die Kamera Ihres Mobiltelefons auf den QR-Code und die Datei wird automatisch geladen. Die App muss die Markierung „sehen“, um das Muster zu visualisieren.

- Sie können die Position des Musterblocks anpassen, indem Sie die Pfeile in der App verwenden oder die Markierung verschieben. Sie können nun den Musterblock auf Ihrem Stoff nachzeichnen, während Sie auf den Bildschirm schauen.